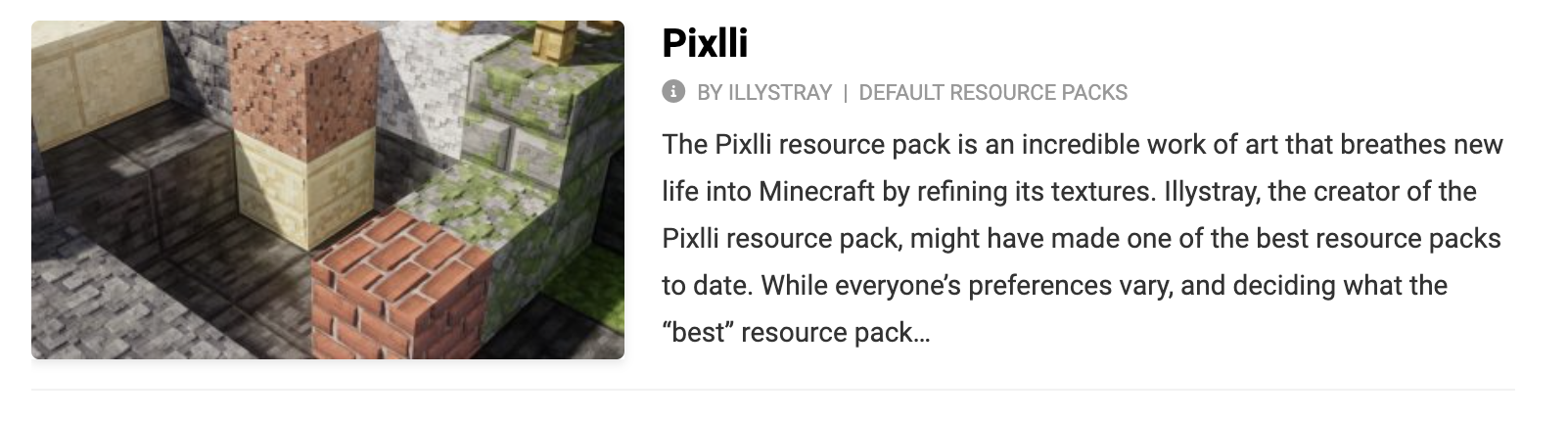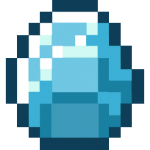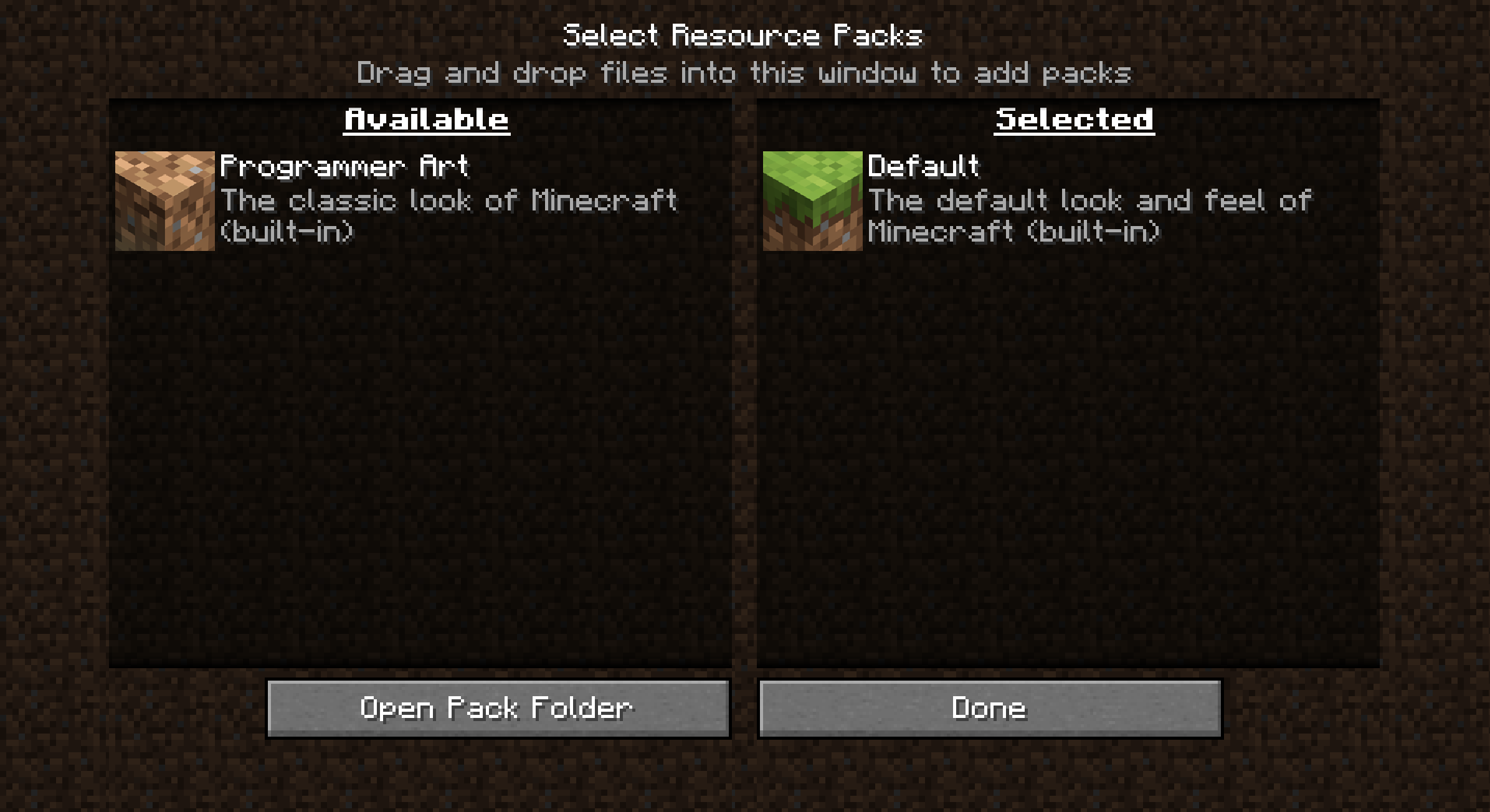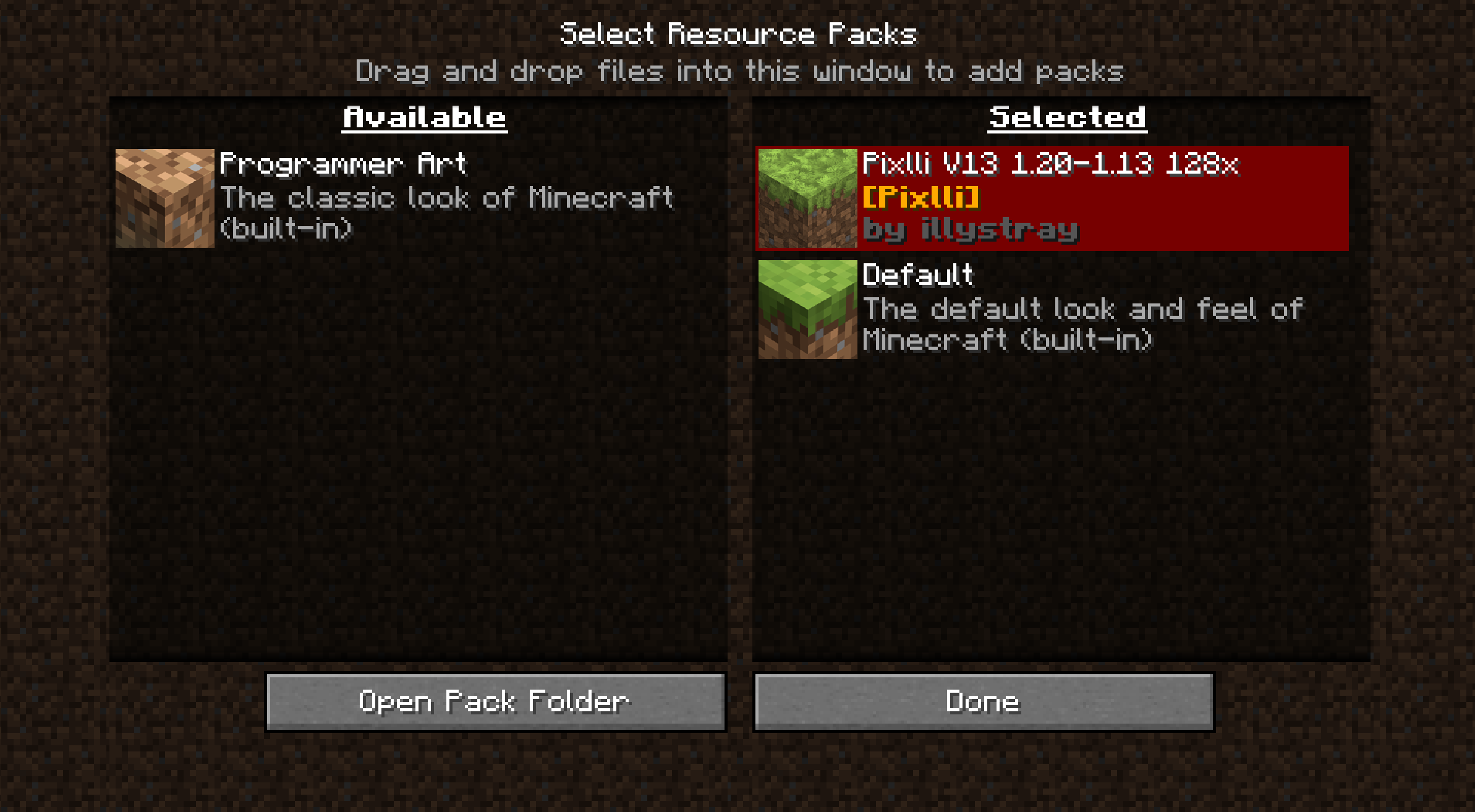Resource Packs
Note: please make sure that you are supervising the websites that your students are visiting if the camp is in-person. For online camps, have the parents (if possible) supervise the students. This is because some websites offering free Resource Packs have popup messages that can download viruses and malware. Students should be supervised so that they do not click on these malicious popups.
To begin the lesson, ask if students already know what a Resource Pack is in Minecraft. Allow students who claim to know to explain to the class what a Resource Pack is and how it affects the game.
In essence, Minecraft uses a variety of libraries for all sorts of textures, sounds, and even letter and GUI (graphic user interface) fonts in order to make the game look and feel a certain way. The collection of all of these files is known as a Resource Pack. Resource packs are responsible for giving everything in Minecraft its appearance and sound.
As it turns out, we are actually able to create our own customized Resource Packs and then put them in Minecraft if we wanted to. Making Resource Packs does take some skill in digital art and sound editing, so we will not be making any Resource Packs ourselves. Luckily, there are some really talented people on the internet that have made Resource Packs and have posted them online so that we can download them and put them in the game.
Some students might also mention shaders and how they change the way light behaves in the game. Although this does in practice change the game's appearance, shaders are not part of the Resource Pack libraries. Also, shaders are not modifiable or amendable on vanilla Minecraft while a Resource Pack folder does exist in vanilla Minecraft. Students should understand that shaders and textures are independent of each other and that we will only be putting new Resource Packs. Shaders require the Optifine mod which we will not be installing in class.
Downloading a Resource Pack
We need to go online in order to find Resource Packs and get one. Simply type "minecraft resource packs" into your browser's search bar to find some websites containing Resource Packs for download. One example of such a website is Resourcepack.net, however, you can also look-up specific Resource Packs if you know any, or you can look-up a Resource Pack of a particular theme. For example typing "modern resource pack minecraft" will show you Resource Packs used to build modern houses and buildings.
Next, we need to enter one of these websites and download one of these Resource Packs. Pick one that peaks your interest visually, or one that might perhaps give you a Minecraft build idea.
This is also the part where the students should be supervised to make sure they do not click on ads.
While browsing on these websites, you might notice ads and popups on the screen, or even some large, green "DOWNLOAD" buttons. Please, DO NOT CLICK ON ANY OF THESE ADS, POPUPS, OR BUTTONS. These will take you to another website, or have you download an unwanted file instead of the Resource Pack that you want. Unless a button specifically says that it will download the Resource Pack that you want, do not click any other button on the website.
Putting the Resource Pack in Minecraft
Once you have downloaded the Resource Pack, click and drag the "zip" file into your desktop and double click it to unzip. Next, we need to open the game and put our downloaded Resource Pack into the game and see if our download works. When you open Minecraft, make sure that you disable fullscreen mode so that you will be able to see the Resource Pack folder pop up more easily. To do this, simply go to Options –> Video Setting –> Fullscreen: Off. To access the game's Resource Pack folder click on Options –> Resource Packs to open the following window:
Now, to open the Resource Pack folder, click on the "Open Pack Folder" button and you will see the Pack folder pop up. Now all you have to do is drag your Resource Pack file into the Pack folder. Now, in order to see your resource pack, you must go back to the main screen, and then go to Options –> Video Setting –> Fullscreen: On, and then return to the Resource Pack window by going to Options –> Resource Packs. There, you will be able to see your Resource Pack, click on it until it appears on the right-side column, and click on "Done" to apply your Resource Pack.
Ending Reflections
Have students share their working Resource Packs, perhaps once they have had the chance to play the game for about five minutes. Feel free to ask students why they chose their particular Resource Pack.
In addition, make sure that at the end of the lesson, students understand what a Resource Pack is and what they control in Minecraft. Make sure that students understand terms such as "texture", "sound effect", "GUI", and that they know how to get to the game's Pack Folder in case they would like to add additional Resource Packs.
Also, ask to see if a student has any further questions, comments, or simply want to share something they learned before ending the lesson.